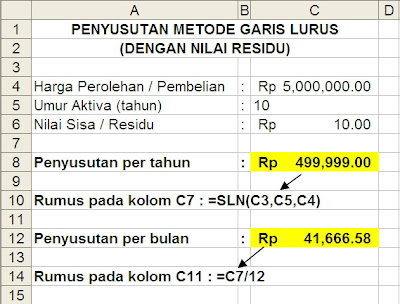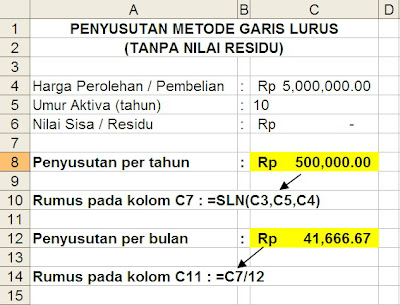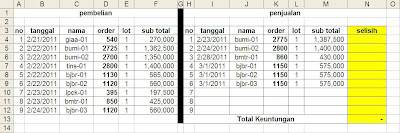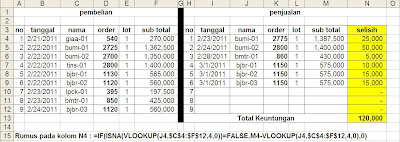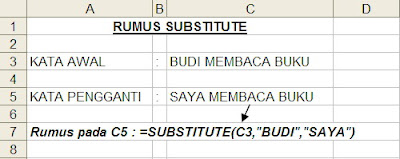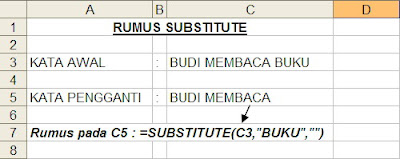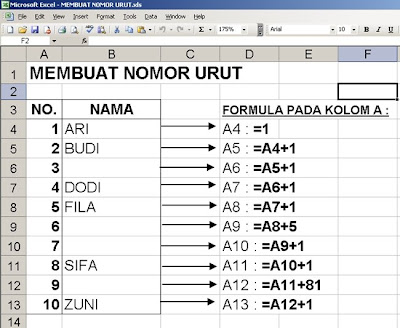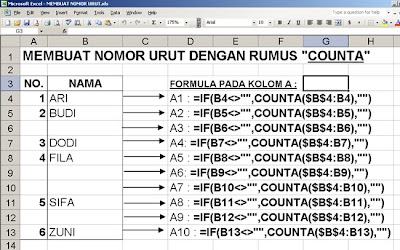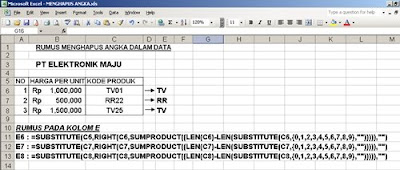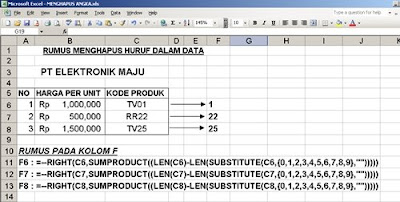Pendahuluan
Microsoft Excel adalah General Purpose Electronic Spreadsheet yang bekerja dibawah
Sistem Operasi Windows. Microsoft Excel dapat digunakan untuk menghitung angka-angka,
bekerja dengan daftar data, dan menganalisa data-data serta mempresentasikannya ke dalam
bentuk grafik/diagram.
Pengenalan Layar Kerja MS Excel
Title Bar Formula Bar Menu Bar
Contol Menu
Toolbar
Name
Box
Pointer Tabulasi Status Bar Lembar Kerja Scroll Bar
MS Excel
Gambar 1. Tampilan area kerja MS Excel
Catatan :
• Formula Bar adalah : tempat dimana kita menuliskan rumus formula, tapi harus diingat
bahwa penulisan rumus formula bukan berupa angka melainkan
alamat cell / cell addressnya.
Setiap kali menuliskan formula yang diperlukan harus selalu diawali dengan tanda sama
dengan (=………) atau tanda tambah (+………).
• Name Box adalah : tempat yang menunjukkan alamat dari cell / address cell yang ditunjuk
oleh pointer.
Sistem Informasi UKDW 2005 - Tutorial Microsoft Excel 2/16
Name box mencatat alamat cell pointer dengan diawali pencatatan nama kolom (A-IV)
selanjutnya nomor baris (1-65536), sebagai contoh :
→ cell B5 dibaca kolom ke-2 ( yakni kolom B) baris ke-5.
Mengatur Gerak Cell Pointer
Enter : memindahkan cell pointer dari atas ke bawah
Shift Enter : memindahkan cell pointer dari bawah ke atas
Tab : memindahkan cell pointer dari kiri ke kanan
Shift Tab : memindahkan cell pointer dari kanan ke kiri
Page Up : 1 layar ke atas
Page down : 1 layar ke bawah
: ke kiri, kanan, atas, dan bawah
Ctrl / : ke batas data yang paling kiri atau kanan
Ctrl / : ke batas data yang paling atas atau bawah
Ctrl End : menuju ke data yang paling akhir
Ctrl Home : menuju ke awal cell (A1)
Home : kembali ke kolom A pada baris yang sama
F5 : menuju ke cell tertentu do Worksheet
Jenis Data pada Cell
1. Konstanta, terdiri dari 4 jenis type data yakni :
• Character : semua huruf dan angka yang tidak dapat digunakan dalam
melakukan perhitungan yakni A-Z, a-z, dan 0-9
• Numeric : angka yang dapat digunakan dalam melakukan perhitungan
yakni 0-9
• Date : data tanggal
• Time : data waktu
2. Formula seperti rumus yang selalu diawali dengan tanda sama dengan (=………) atau
tanda tambah (+………). Seperti yang telah dijelaskan sebelumnya.
Sistem Informasi UKDW 2005 - Tutorial Microsoft Excel 3/16
Bentuk Kursor
Bentuk
Kursor
Aksi jika mouse di-drag
Posisi Mouse Pointer
Membuat Blok, memilih daerah yang akan
diolah
Ditengah-tengah cell yang
sedang dipilih
Menyalin Blok ke cell yang dilaluinya
Disebelah kanan bawah cell yang
sedang dipilih
Memindahkan Blok ke cell yang dituju
mouse
Ditepi (garis batas) cell yang
sedang dipilih
Menyalin isi cell
Untuk menyalin isi suatu cell ke cell-cell yang terletak pada bagian bawahnya dapat dilakukan
dengan prosedur berikut ini :
⇒ Pilih blok yang akan disalin lalu letakkan kursor ┼ pada sebelah kanan bawah cell yang
akan di-copy lalu ke daerah yang masih belum ada rumus formulanya.
Membuat judul di tengah tabel
Untuk membuat judul di tengah tabel maka dilakukan langkah sebagai berikut ini :
⇒ Ketik terlebih dahulu kata yang menjadi judul pada kolom yang paling pertama (A...). Blok
kolom sampai ke kolom paling akhir tabel. Gunakan toolbar merge and center seperti
dibawah ini.
Sistem Informasi UKDW 2005 - Tutorial Microsoft Excel 4/16
Lalu gunakan toolbar merge and center
Merge and Center Borders
Gambar 2. Tombol Merge and Center pada Toolbar
Pengeditan dan Pemformatan Worksheet
Pengeditan Worksheet
Pengeditan dapat dilakukan dengan tiga cara, yaitu :
1. Tekan F2 di keyboard pada cell yang akan diedit
2. Double klik pada cell yang mau diedit
3. Mengedit pada Formula Bar
Perintah untuk Pengeditan
Gambar 3. Menu Bar “Edit”
Sistem Informasi UKDW 2005 - Tutorial Microsoft Excel 5/16
• Fill : menyalin data ke lokasi worksheet yang berdekatan
Perintah fill terdiri dari empat pilihan :
1. Up : isi data pada cell dari bawah ke atas
2. Down : isi data pada cell dari atas ke bawah
3. Left : isi data pada cell dari kanan ke kiri
4. Right : isi data pada cell dari kiri ke kanan
• Delete : untuk menghapus cell beserta dengan isinya.
1. Tombol Delete : menghapus isi cell terpilih tanpa memindahkan pilihan dari
worksheet
2. Shift Cell Left : menggeser cell ke kiri
3. Shift Cell Up : menggeser cell ke atas
4. Entire Row : menghapus 1 baris
5. Entire Column : menghapus 1 kolom
Gambar 4. Kotak Dialog “Delete”
• Delete Sheet : untuk menghapus sheet yang sedang aktif
• Move or Copy Sheet : untuk memindahkan atau menggandakan sheet yang sedang aktif
Nama file yang memuat sheet yang akan
dipindahkan atau digandakan
Sheet yang akan dipindahkan atau digandakan
Jika melakukan penggandaan sheet maka check box ini harus diberi tanda centang ( √ )
Gambar 5. Kotak Dialog “Move or Copy”
Sistem Informasi UKDW 2005 - Tutorial Microsoft Excel 6/16
Perintah untuk Pemformatan Worksheet
Gambar 6. Menu Bar “Format”
• Cells… : mengatur format dari komponen yang berhubungan dari cell
Adapun komponen-komponen yang dapat diformat yakni :
∼ number (format type data)
∼ alignment (format tampilan vertikal, horizontal, dan derajat kemiringan)
∼ font (format tulisan)
∼ border (format garis)
∼ patterns(format warna pada cell)
∼ protection (mengunci ataupun menyembunyikan cell)
Gambar 7. Kotak Dialog “Format Cells”
• Row : mengatur format dari baris
1. Height : mengatur panjang dari suatu baris
2. Autofit : mengembalikan ke ukuran baris yang standart
3. Hide : menyembunyikan baris yang ditunjuk
Sistem Informasi UKDW 2005 - Tutorial Microsoft Excel 7/16
4. Unhide : mengembalikan baris yang baru saja dilakukan hide (baris yang
tersembunyi)
Gambar 8. Menu “Row”
• Column : mengatur format dari kolom
1. Width… : mengatur lebar dari suatu kolom
2. Autofit Selection : mengembalikan ke ukuran kolom yang standart
3. Hide : menyembunyikan kolom yang ditunjuk
4. Unhide : mengembalikan kolom yang baru saja dilakukan hide (baris
yang tersembunyi)
5. Standard Width… : mengatur standart lebar dari suatu kolom
Gambar 9. Menu “Column”
• Sheet : mengatur format dari sheet yang sedang aktif
1. Rename : mengganti nama sheet yang sedang aktif
2. Hide : menyembunyikan sheet yang sedang aktif
3. Unhide : Menampilkan kembali sheet yang baru saja dilakukan hide (sheet
yang tersembunyi)
4. Background : memberi gambar sebagai background dari layar kerja MS Excel
5. Tab Color : memberi warna pada garis bawah tulisan nama sheet
Sistem Informasi UKDW 2005 - Tutorial Microsoft Excel 8/16
Gambar 10. Menu “Sheet”
Pemakaian Fungsi pada MS Excel
Operator Perhitungan MS Excel
Penjumlahan, pengurangan, perkalian, pembagian, dan pangkat dilakukan dengan cara
menuliskan alamat selnya bukan angkanya pada formula bar.
Misal : Penjumlahan : =A1+B1 atau +A1+B1.
Pengurangan : =A1-B1 atau +A1-B1.
Perkalian : =A1*B1 atau +A1*B1.
Pembagian : =A1/B1 atau +A1/B1.
Pangkat 2 : = A1^2 atau A1^2.
Fungsi Bantu Statistik
1. Max (Range) : mencari nilai terbesar dari suatu range.
2. Min (Range) : mencari nilai terkecil dari suatu range.
3. Sum (Range) : mencari jumlah dari isi data yang terdapat pada suatu range.
4. Average (Range) : mencari nilai rata-rata dari suatu range.
5. Count (Range) : mencari jumlah data yang terdapat pada suatu range.
Contoh Soal :
Carilah rumus formula untuk menghasilkan nilai yang berwarna merah dibawah ini!
Sistem Informasi UKDW 2005 - Tutorial Microsoft Excel 9/16
Cara pengerjaan :
Jumlah Nilai pada cell F6 adalah “=Sum(C6:E6)” atau “+C6+D6+E6”
Total Nilai Kelas pada cell C16 adalah “=Sum(C6:C15)”
Rata-rata Nilai Kelas pada cell C17 adalah “=Average(C6:C15)”
Nilai Terendah pada cell C18 adalah “+Min(C6:C15)”
Nilai Terbesar pada cell C19 adalah “+Max(C6:C15)”
Jumlah Data pada cell C20 adalah “+Count(C6:C15)”
Untuk nilai TAS dan nilai Praktikum, dapat dilakukan penggandaan rumus formula / melakukan
copy rumus hanya dengan menggerakkan kursor ┼ pada sebelah kanan bawah cell yang akan
di-copy lalu ke daerah yang masih belum ada rumus formulanya.
Selanjutnya lepaskan klik maka hasilnya :
Fungsi Kelompok Text
1. Left : mengambil karakter yang ada di sebelah kiri dari satu kesatuan karakter.
Penulisan : =LEFT(teks, jumlah_karakter)
2. Right : mengambil karakter yang ada di sebelah kanan dari satu kesatuan karakter.
Sistem Informasi UKDW 2005 - Tutorial Microsoft Excel 10/16
Penulisan : =RIGHT(teks, jumlah_karakter)
3. Mid : mengambil karakter yang ada di tengah dari satu kesatuan karakter.
Penulisan : =MID(teks, angka_awal, jumlah_karakter)
4. Upper : mengubah semua karakter dalam setiap kata yang ada pada suatu teks
menjadi huruf besar / kapital.
Contoh : =UPPER(“saya”) menghasilkan SAYA
5. Lower : mengubah semua karakter dalam setiap kata yang ada pada suatu teks
menjadi huruf kecil.
Contoh : =LOWER(“SAYA”) menghasilkan saya
6. Proper : mengubah karakter pertama dalam setiap kata yang ada pada suatu teks
menjadi huruf besar / kapital dan mengubah huruf berikutnya dengan huruf kecil.
Contoh : =PROPER(“saya sedang praktikum”) menghasilkan Saya Sedang Praktikum
7. Len : mengambil karakter terkiri sejumlah yang dinyatakan pada argumen
jumlah_karakter.
Contoh : =UPPER(“Praktikum”) menghasilkan 9
8. Text : mengubah angka menjadi teks dengan jumlah desimal sesuai yang dinyatakan
pada argumen format_teks.
Penulisan : =TEXT(angka, format_teks)
Contoh : =TEXT(100/4,“0.00”) menghasilkan 25.00
9. Dollar : mengubah angka menjadi teks mata uang dolar, disertai pembulatan dan
jumlah desimal menurut argumen jumlah_desimal.
Penulisan : =DOLLAR(angka, jumlah_desimal)
Contoh : =DOLLAR(22/7,6) menghasilkan $3.142857.
=DOLLAR(22/7,5) menghasilkan $3.14286.
10. Char : mengubah angka antara 1 sampai 255 menjadi karakter kode ASCII.
Contoh : =CHAR(125) menghasilkan }.
11. Code : mengubah karakter pertama menjadi kode ASCII.
Contoh : =CODE(“Infor”) menghasilkan 73.
=CODE(“Ikan”) menghasilkan 73 juga.
Catatan !!! tanda koma ( , ) diatas dapat juga diganti dengan tanda titik
koma ( ; ), disesuiankan dengan komputer yang dipakai.
Fungsi Bantu Logika
1. And (Logical 1,logical 2,…,logical 30)
→ menghasilkan argument true jika semua logika benar.
2. Or (Logical 1,logical 2,…,logical 30)
→ menghasilkan argument true jika salah satu logika benar.
Sistem Informasi UKDW 2005 - Tutorial Microsoft Excel 11/16
3. Not (Logical)
→ menghasilkan kebalikan logika.
4. If (Logical Text, Value True, Value False)
→ menghasilkan argument dengan pemenuhan syarat yang telah ditentukan.
Contoh Soal :
Carilah rumus formula untuk menghasilkan nilai yang berwarna merah dibawah ini!
Cara pengerjaan :
Huruf Awal pada cell B2 adalah “=Left(A2;1)”
Huruf Tengah pada cell C2 adalah “=Mid(A2;3;1)”
Huruf Akhir pada cell D2 adalah “=Right(A2;1)”
Rumus untuk cell F2 adalah “=If(E2=”MG”;”Matang”;”Mentah”)”
Status pada cell H2 adalah “=If(And(E2=”MG”;G2=”Kuning”);”Jual”;”Buang”)”
Fungsi Absolut
Fungsi penggunaan absolut ini adalah apabila kita tidak ingin referensi cell berubah saat suatu
formula disalin, buatlah referensi cell absolut dengan mengetik tanda dillar ($) atau tekan F4
apabila pengetikan referensi cell yang anda ingin tidak berubah. Seperti formula =D4 berubah
saat anda salin ke cell lain, tetapi $D$4 selalu merujuk pada cell yang sama.
Contoh Soal
Kasus I
Daftar Pemesanan Buku pada Toko “X”
Cara pengerjaan :
Total = Harga * Jumlah
Maka, Total Benny F2 = =D2*E2
Kasus II
Daftar Pemesanan Buku pada Toko “X” dengan harga semua buku sama
Sistem Informasi UKDW 2005 - Tutorial Microsoft Excel 12/16
Cara pengerjaan :
Total = Harga * Jumlah
Karena harga semua buku sama maka dalam hal ini memerlukan fungsi absolut.
Jadi, Total Benny E2 = $D$6*D2.
Untuk Total Liesha sampai siska, dapat dilakukan penggandaan rumus formula /
melakukan copy rumus hanya dengan menggerakkan kursor ┼ ke bawah. Seperti yang
telah dijelaskan sebelumnya.
Data entry
Prinsipnya hampir sama dengan fungsi penggunaan absolut dimana bila kita tidak ingin
referensi cell berubah saat suatu formula disalin namun keuntungan lain menggunakan data
entry adala kemungkinan kita melakukan pencarian referensi antar sheet.
Proses data entry diawali dengan membuat range rekening-rekening transaksi maupun
data-data lain yang akan dipakai sebagai patokan pada proses selanjutnya, proses ini
berlangsung setelah user menuliskan dan menamakan range rekening-rekening bersangkutan
sebagai berikut :
Contoh rekening-rekening penjualan jenis-jenis buku pada sebuah perpustakaan :
Kode Nama Buku
001 Komputer
010 Manajemen
011 Akuntansi
100 Teologi
101 Biologi
1. Menuliskan rekening-rekening diatas
2. Blokir area cell $A$2:$B$6
3. Kemudian carilah menu insert, name, define, kemudian akan anda temui menu seperti
yang terlihat dibawah ini :
Sistem Informasi UKDW 2005 - Tutorial Microsoft Excel 13/16
Gambar 11. Tampilan hasil Menu Bar Insert → Name → Define
4. Pada menu define name, pada text box names in workbooks anda dipersilahkan untuk
menamakan range rekening-rekening yang telah anda buat
5. Perhatikan pada text box refers to : range yang telah anda buat
6. Jika telah selesai klik OK
Untuk lebih jelasnya tujuan membuat range pada table yang telah anda buat, anda dipersilahkan
untuk mengganti sheet. Berpindahlah ke sheet 2 lalu pada cell B1 ketikkan formula berikut
=IF(A1<>"",VLOOKUP(A1,buku,2),""). Lalu pada cell A1 coba anda ketikkan salah satu kode, dan
lihat perubahannya.
Fungsi VLOOKUP
Fungsi Vlookup merupakan fungsi bantuan references. Fungsi Vlookup dipakai untuk
menghasilkan nilai pada tabel secara vertikal.
Penulisan : =VLOOKUP(nama_baris;tabel;kolom_pencarian;range_lookup)
Sistem Informasi UKDW 2005 - Tutorial Microsoft Excel 14/16
Contoh Soal
Cara pengerjaan :
Pada A8 masukkan nilai NIM terlebih dahulu
yang terdapat pada tabel NIM-Nama.
Pada B8 ketikkan formula = VLOOKUP(A8;$
A$2:$B$5;2;0).
Fungsi HLOOKUP
Fungsi Hlookup merupakan fungsi bantuan references juga. Fungsi Hlookup dipakai untuk
menghasilkan nilai pada tabel secara horizontal.
Penulisan : =HLOOKUP(nama_kolom;tabel;baris_pencarian;range_lookup)
Contoh Soal
Cara pengerjaan :
Pada C6 ketikkan formula
=HLOOKUP(B6;$B$1:$F$
3;2;0).
LOOKUP VALUE
Pada prinsipnya sama dengan Vlookup, namun pada lookup value ini memungkinkan kita
untuk mengambil beberapa data dari tabel lain sabagai referensi / patokan.
Contoh Soal
Dari 2 tabel yakni tabel peminjaman dan tabel buku akan dibuat Daftar Peminjaman Buku.
Sistem Informasi UKDW 2005 - Tutorial Microsoft Excel 15/16
Cara pengerjaan :
Nama pada cell B11 adalah =VLOOKUP(A11;$A$2:$D$5;2;0)
Perihal pada cell D11 adalah = VLOOKUP(C11;$F$2:$H$5;2;0)
Judul pada cell E11 adalah = VLOOKUP(C11;$F$2:$H$5;3;0)
Latihan
1. Carilah rumus formula untuk menghasilkan nilai yang benar pada cell yang kosong dibawah
ini!
Data Asal Mahasiswa UKDW
Angkatan 2005/2006
No. Jurusan Sumatera Jawa Kaliman
Tan
Daerah
lainnya
Jumlah
1. Teologia 22 83 32 28
2. Biologi 21 33 10 66
3. Eko. Akuntansi 30 72 41 22
4. Eko. Manajemen 16 34 97 23
5. T. Arsitektur 38 19 35 8
6. T. Informatika 53 164 39 29
7. Sistem Informasi 17 36 10 12
Total jumlah
Rata-rata
Max
Min
Jumlah Jurusan
Sistem Informasi UKDW 2005 - Tutorial Microsoft Excel 16/16
Salam,
Sekarang saya disini ingin mengajarkan cara menghitung penyusutan aktiva tetap dengan aplikasi microsoft excel. Biasanya penyusutan aktiva tetap digunakan untuk menghitung nilai buku dari suatu aktiva tetap pada suatu periode.
Dalam ilmu akuntansi ada 03 metode perhitungan penyusutan aktiva tetap :
1. Metode Garis Lurus
2. Metode Saldo Menurun Berganda
3. Metode Sum Of Year Digit
1. Metode Garis Lurus
Untuk metode ini, di excel dikenal dengan rumus :
=SLN(cost,salvage value,years of useful life)
Keterangan :
- Cost : merupakan harga pembelian aktiva
- Salvage Value : merupakan nilai sisa / residu (biasanya dalam menghitung penyusutan, dibuat nilai sisa / residu dari suatu aktiva sehingga aktiva tersebut memiliki nilai diakhir periode)
- Years of useful life : perkiraan umur / masa pakai aktiva
Contoh :
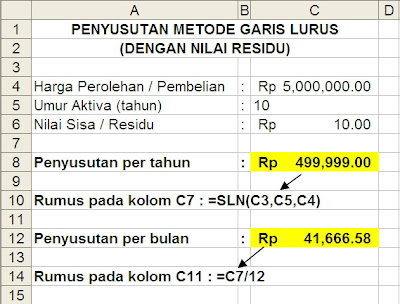
Disini dilihat bahwa penyusutan aktiva tersebut setiap tahun adalah sebesar Rp. 499.999,- atau perbulannya Rp. 41.666,58,-.
Dimana total penyusutan selama 10 tahun adalah Rp. 499.999,- x 10 tahun = Rp. 4.999.990,-
Sehingga nilai sisa dari aktiva tersebut pada akhir periode adalah Rp. 10,- (Rp. 5.000.000,- - Rp. 4.999.990,-)
Kemudian ada saya buatkan contoh dimana aktiva tersebut tidak memiliki nilai residu diakhir periode
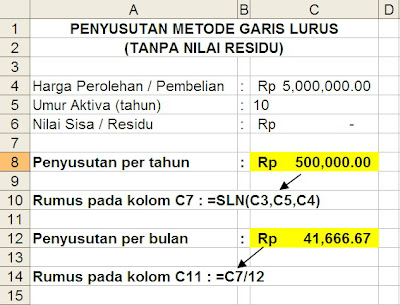
Oke udah dulu yah, untuk metode yang lain akan saya beritahukan beberapa hari kemudian.
Kalau niat ha.. ha.. ha..

Hi..
Setelah lama gak membuka blog saya, saya melihat ada rekan yang menanyakan bagaimana caranya agar pada saat menggunakan rumus VLOOKUP, hasil yang dikeluarkan apabila nilai yang dicari tidak ditemukan tidak berupa #N/A ?
Memang agak merepotkan, apabila hasil yang keluar itu berupa #N/A pada saat kita ingin mencari hasil berupa angka dan dapat dijumlahkan.
Nah, kita dapat menggunakan Rumus ISNA ditambah Rumus IF
Adapun Rumus ISNA adalah :
=ISNA(value)
Contoh penggunaan rumus ini adalah :
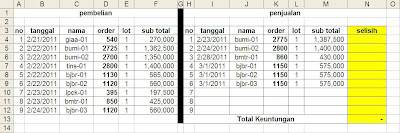
Pada contoh diatas, saya ambil dari Pembelian dan Penjualan Saham karena saya rasa ini masalah yang cocok untuk mengangkat rumus diatas.
Tanggal 22 Februari 2011 dilakukan pembelian
- BUMI sebesar 1 lot (satu lot = 500 lbr saham) dimana harga perlembarnya Rp. 2.725,- dengan total harga pembelian Rp.1.362.500,- (dimana dicatat dengan kode bumi-01)
- BUMI sebesar 1 lot dimana harga perlembarnya Rp.2.700,- dengan total harga pembelian Rp.1.350.000,- (dicatat dengan kode bumi-02)
Tanggal 23 Februari 2011 dilakukan penjualan saham
bumi-01 dijual dengan harga perlembarnya Rp.2.775,- dengan total harga penjualan Rp.1.387.500,- sehingga didapat selisih keuntungan Rp. 25.000,-
Tanggal 24 Februari 2011 dilakukan penjualan saham
bumi-02 dijual dengan harga perlembarnya Rp.2.800,- dengan total harga penjualan Rp.1.400.000,- sehingga didapat selisih keuntungan Rp. 50.000,-
Nah kita lihat disini timbul penggunaan rumus VLOOKUP untuk mencari selisih keuntungan dari transaksi jual beli saham pada saham yang berbeda kode tersebut.

Penggunaan rumus VLOOKUP pada kolom N4 adalah sebagai berikut :
=M4-VLOOKUP(J4,$C$4:$F$12,4,0)
artinya : Sub Total Penjualan (M4) pada saham bumi-01 dikurang dengan sub total pembelian untuk saham bumi-01.
Kemudian rumus yang ada pada kolom N4 di copy-paste ke baris dibawahnya yakni kolom N5 sampai dengan N12,
nah loh.... timbul permasalahan dimana pada selisih transaksi penjualan No.7, 8 dan 9 yang masih kosong hasilnya menjadi
#N/A, sedangkan keinginan kita apabila di No. 7, 8 dan 9 tersebut masih kosong / belum diisi, maka pada kolom selisih cukup dibuat hasil dengan angka
0 (nol).
Nah kita gunakan rumus ISNA dan IF sehingga menjadi seperti ini :
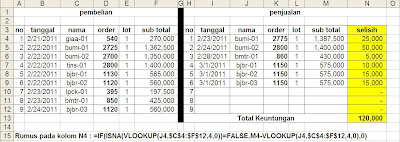
Rumus pada kolom N4 :
=IF(ISNA(VLOOKUP(J4,$C$4:$F$12,4,0))=FALSE,M4-VLOOKUP(J4,$C$4:$F$12,4,0),0)
artinya : apabila pada saham yang terjual di kolom J4 memiliki (VLOOKUP) kesamaan kode saham di list pembelian ($C$4:$F$12) maka hasilnya adalah FALSE sehingga sub total penjualan (M4) dikurangin sub total pembelian VLOOKUP(J4,$C$4:$F$12,4,0). Apabila pada list penjualan tidak ada transaksi penjualan saham (TRUE), maka hasilnya 0.
Mudah-mudahan rekan-rekan mengerti pada cara penggunaan rumus ini.
SELAMAT MENCOBA

Hi,
Mungkin ketika anda disuruh menulis suatu kalimat oleh bos anda di kantor, ataupun yang lagi sedang mau ikut tes lowongan kerja, ada salah satu syarat yakni Tulis Pengalaman Kerja Anda, tapi tidak boleh lebih dari 250 karakter. Sedangkan anda sendiri sudah tidak tahu sudah berapa banyak kata yang telah anda tulis.
Dalam excel ada suatu formula yang dapat digunakan untuk menghitung jumlah karakter dari kalimat yang anda tulis, adapun formulanya :
=LEN("text")
Misal :
1. Pada kata "MOBIL", maka dengan rumus LEN :
=LEN("MOBIL")
hasilnya adalah
5
catatan : tanda petik " digunakan sebagai tanda bahwa kata MOBIL adalah teks.
2. pada kata "MOBIL BALAP", maka dengan rumus LEN :
=LEN("MOBIL BALAP")
hasilnya adalah
11
catatan : spasi dihitung sebagai 1 karakter.
3. misal pada kolom A1 tulis "BUDI BELAJAR" (jangan pakai tanda petik), maka dengan rumus LEN di kolom A2 :
=LEN(A1)
hasilnya adalah
12
yah sekian dulu, jika ada pertanyaan saya persilahkan. terima kasih
salam hangat

Hi,
Terkadang ada kalanya waktu kita bekerja dalam excel, ketika lagi sedang menulis sebuah kalimat, ternyata si bos inginnya sebuah kata dalam suatu kalimat harus diganti.
Contoh :
Budi Membaca Buku
menjadi :
Saya Membaca Komik
Yah.... kalau hanya satu kata saja tidak masalah, tapi bagaimana apabila setiap ada muncul kata tersebut dalam sebuah tulisan, wajib diganti dengan kata yang lain? Dan seperti yang kita ketahui bahwa dalam tulisan terdapat beberapa kalimat.
Untuk mengganti kata yang harus diganti tersebut, excel menyediakan rumus yang sangat bagus yakni dengann menggunakan rumus SUBSTITUTE
Rumusnya :
=SUBSTITUTE(text,old text,new text)
Text = Kalimat yang hendak diganti
Old text = Kata yang hendak diganti dalam kalimat
New text = Kata pengganti dari kata yag henda diganti (Old text)
Contoh penggunaan rumus itu yakni :
Misal :
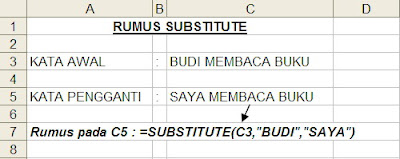
Rumus ini dapat juga digunakan untuk menghilangkan kata tanpa ada kata pengganti.
Misal :
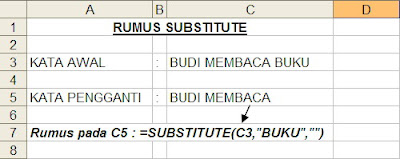
Yap!! itu dulu yah

Salam hangat
Hi,
Udah lama juga yah saya tidak buka blog saya, itu karena kesibukan saya dikantor yang cukup menyita waktu. tapi syukurlah akhirnya saya mampu memperoleh waktu saya yang hilang kemarin.
Untuk itu saya akan mencoba kembali untuk membagi ilmu saya ini bagi rekan-rekan yang membutuhkannya.
salam hangat
Dalam pembuatan laporan biasanya di kolom I adalah kolom nomor. Dan biasanya untuk membuat nomor urut cukup dengan mengetik :
=(01 cell diatas)+1
Misal :
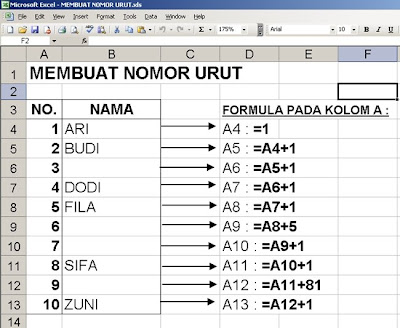
Kelemahan rumus ini adalah rumus ini tidak dapat membaca apakah ada / tidak data didalam suatu baris.
Bagaimana bila misalkan yang hendak dibuat adalah nomor urut yang muncul apabila dalam suatu baris ada datanya ?
Maka rumus yang digunakan adalah :
=IF(cell<>””,COUNTA($cell$1:cell1),””)
Misal :
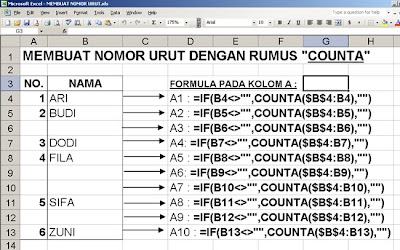 Pengertiannya adalah :
Pengertiannya adalah :
Rumus di A4 apabila di cell
B4 tidak sama dengan kosong (
""), maka hitung (
COUNTA) total jumlah data dari cell ketetapan sampai dengan cell terakhir (
$B$4:B4), dan jika di cell B4 kosong maka munculkan tanda kosong (
"").
Selanjutnya tinggal di copy A4 dan paste ke baris di bawahnya sampai urutan terakhir.
Oke itu saja,

Salam Hangat
Di dalam suatu data sering terdiri dari huruf dan angka, dan ada kalanya kita ingin mengambil angka ataupun hurufnya saja. Dalam Microsoft Excel ada sebuah rumus yang dapat memngeluarkan angka maupun huruf dari suatu data.
Rumusnya adalah :
1. Menghapus Angka Dalam Data :
=SUBSTITUTE(cell,LEFT(cell,SUMPRODUCT((LEN(cell)-LEN(SUBSTITUTE(cell,{0,1,2,3,4,5,6,7,8,9},””))))),””)
Catatan :
- Rumus “LEFT” dapat diganti dengan rumus “RIGHT”.
- Rumus “LEFT” digunakan apabila angka yang hendak dihapus berada disebelah kiri.
- Rumus “RIGHT” digunakan apabila angka yang hendak dihapus berada disebelah kanan.
- cell adalah tempat dimana data berada.
Misal :
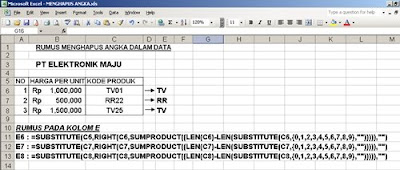 Penjelasan :
Penjelasan :
Untuk hasil di cell "E6"
Untuk menghasilkan "TV" dari data di cell C6 "TV01" maka, pada data di cell
C6 diganti
(SUBSTITUTE) karakter yang terletak di sebelah kanan
(RIGHT), berupa karakter-karakter
(LEN) angka
(0,1,2,3,4,5,6,7,8,9) menjadi kosong
("").
2. Menghapus Huruf dalam Data :
=--LEFT(cell,SUMPRODUCT((LEN(cell)-LEN(SUBSTITUTE(cell,{0,1,2,3,4,5,6,7,8,9},””)))))
Catatan :
- Rumus “LEFT” dapat diganti dengan rumus “RIGHT”.
- Rumus “LEFT” digunakan apabila huruf yang hendak dihapus berada disebelah kanan.
- Rumus “RIGHT” digunakan apabila huruf yang hendak dihapus berada disebelah kiri.
- cell adalah tempat dimana data berada.
Misal :
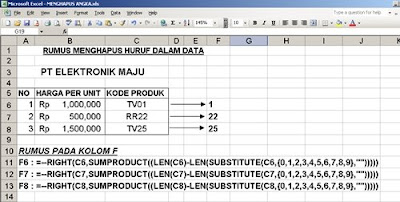 Penjelasan :
Penjelasan :
Untuk hasil di cell "F6"
Untuk menghasilkan angka "1" dari data di cell
C6 "TV01" maka, ambil data sebelah kanan
(RIGHT) cell
C6 yang terdiri dari karakter-karakter
(LEN) angka
(0,1,2,3,4,5,6,7,8,9) saja.